Im Normalfall ist es nicht nötig eine IP-Adresse manuell einzustellen bzw. festzulegen. Die automatische IP-Zuweisung per DHCP funktioniert in der Regel sehr zuverlässig, so dass es zu keinerlei Problemen im Heimnetzwerk kommt. Doch der Teufel steckt natürlich im Detail und so kommt es doch hin und wieder mal vor, das es zu Problemen im Netzwerk kommt. Nämlich genau dann, wenn ein Gerät sich weigert mit der automatisch zugewiesenen IP-Adresse zu funktionieren.
Oder aber man möchte natürlich die volle Kontrolle im Netzwerk haben und möchte deshalb die IP-Adresse manuell einstellen. Egal aus welchem Grund, das manuelle Festlegen einer IP-Adresse unter Windows ist sehr einfach und mit wenigen Klick erledigt.
IP-Adresse manuell einstellen bei Windows-Rechnern
Obwohl sich Windows 7, Windows 8 und Windows 10 leicht voneinander unterscheiden, funktioniert die manuelle Vergabe der IP-Adressen unter allen Windows-Versionen ähnlich. Und zwar werden einfach folgende Schritte nacheinander durchgeführt.
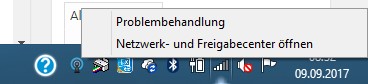
Zunächst klickt man mit der rechten Maustaste auf das Netzwerk-Icon in der Taskleiste rechts unten. Die Darstellung variiert, je nachdem ob eine WLAN-Verbindung hergestellt ist oder eine Netzwerkverbindung per LAN-Kabel. Wie man in meinem Screenshot sehen kann, öffnet sich ein kleines Kontextmenü.
Und hier klickt man dann auf die Option: Netzwerk- und Freigabecenter öffnen.
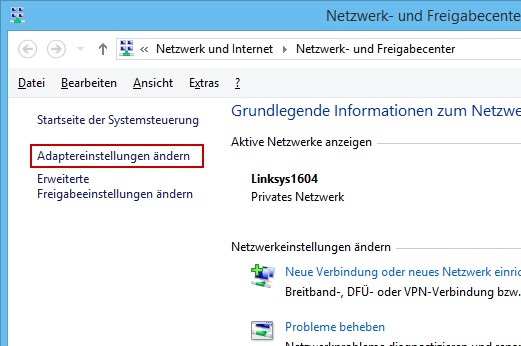
Nachdem sich das Netzwerk- und Freigabecenter geöffnet hat, findet man auf der linken Seite einige Optionen. Wie bereits erwähnt, unterscheidet sich das Design zwischen Windows 7, Windows 8.1 und Windows 10 ein klein wenig. Aber die entsprechenden Optionen sind in jedem Fall vorhanden.
Ich habe im Bild die nun benötigte Option: Adaptereinstellungen ändern bereits markiert. Ein Klick mit der linken Maustaste auf diese Option ist der nächste Schritt, wenn man eine IP-Adresse manuell einstellen möchte.
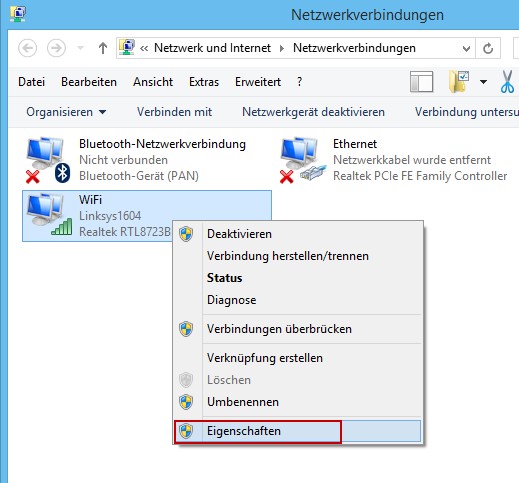
Wie man sehen kann, werden in diesem Fenster nun die auf diesem Rechner vorhandenen Netzwerkadapter angezeigt. Ich möchte die IP-Adresse manuell einstellen für die WLAN-Verbindung, deshalb klicke ich hier in meinem Beispiel mit der rechten Maustaste auf das Symbol der WLAN-Verbindung.
Wie man sehen kann, öffnet sich dadurch ein Menü. Und hier wählt man den Eintrag Eigenschaften durch einen Klick mit der linken Maustaste aus.
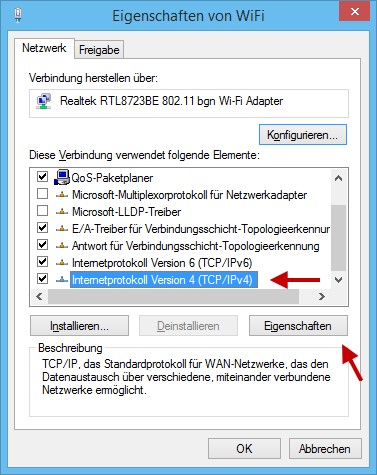
Das Eigenschaften-Fenster öffnet sich und bietet jede Menge Optionen, die man verändern bzw. aktivieren oder deaktivieren kann. Doch das lässt man unbedingt bleiben. Man sucht sich in der Liste den Eintrag Internetprotokoll Version 4 (TCP/IPv4). Den klickt man mit der linken Maustaste einmal an, so dass er, wie in meinem Screenshot zu sehen, blau markiert wird.
Danach wird nämlich der Eigenschaften-Button anklickbar. Alternativ kann man auch einen Doppelklick auf den Eintrag machen.
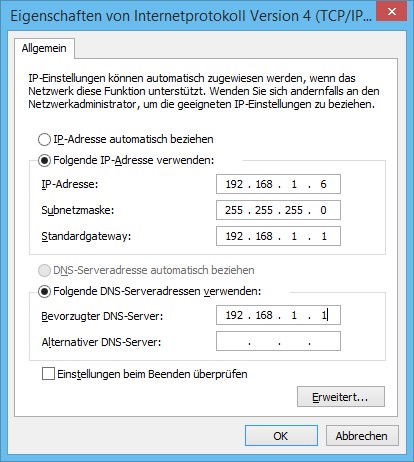
So, in diesem Fenster kann man nun endlich die IP-Adresse manuell einstellen. Öffnet man das Fenster für die Einstellung der IP-Adresse zum ersten Mal, dann steht hier alles auf automatisch. Das kann man ändern und die gewünschte IP-Adresse manuell festlegen. Man sollte aber schon wissen, was man da einstellt. Die gewählte IP-Adresse darf natürlich im eigenen Heimnetzwerk noch nicht durch ein anderes Gerät verwendet werden.
Außerdem muss diese IP natürlich auch ins Netzwerk passen, also die ersten drei Zahlenpaare sollten mit der IP-Adresse des Routers übereinstimmen. Als Standardgateway und Bevorzugter DNS-Server muss auch zwingend die IP-Adresse des Routers eingetragen werden. Ansonsten funktioniert die Netzwerkverbindung nicht und es kann auch keine Internetverbindung hergestellt werden.
Hat man die Einstellungen fertig, dann einfach mit OK übernehmen und man hat die IP-Adresse manuell zugewiesen. So einfach ist das. Natürlich kann man diese Einstellungen jederzeit ändern oder auch wieder komplett rückgängig machen. Einfach wieder die automatische Vergabe der IP-Adresse aktivieren.